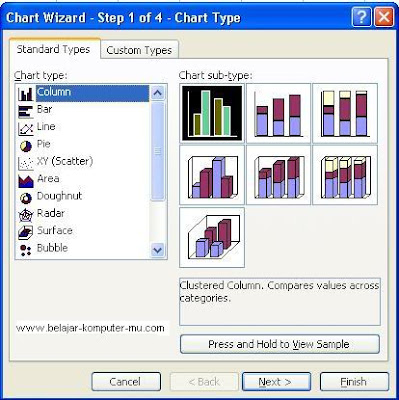A. MEMASUKAN FORMULA DALAM MICROSOFT EXCEL
penggunaan dan fungsi table di MS.Excel :
• Bisa langsung menggunakan fungsi di dalam sel
• Apabila memasukan data teks, MS.Excel akan mengenali data teks tersebut dan secara otomatis
akan meratakannya di sisi kiri sel. Sedangkan apabila data angka yang dimasukan, MS.Excel akan
mengenalinya sebagai data angka dan secara otomatis pula meratakannya pada sisi kanan sel.
• Jika di sel dituliskan rumus fungsi, maka secara otomatis akan muncul petunjuk langkah
pengerjaan selanjutnya.
• Fungsinya sangat banyak, dari beberapa category fungsi.
Operator mate Fungsi Bantu Statistik
1. Max (Range) : mencari nilai terbesar dari suatu range.
2. Min (Range) : mencari nilai terkecil dari suatu range.
3. Sum (Range) : mencari jumlah dari isi data yang terdapat pada suatu range.
4. Average (Range) : mencari nilai rata-rata dari suatu range.
5. Count (Range) : mencari jumlah data yang terdapat pada suatu rangematika
Penggunaan angka tetap pada operasi penjumlahan
Operator pembanding
Rumus IF= IF(logical_test,[value_if_true],[value_if_false])
Ternyata ada tiga komponen yang harus diisi dan setiap komponen dibatasi oleh koma ( , ) atau ( ; ) tergantung dari tampilan yang ada pada excel. Apabila Pembatas tidak tertulis maka komputer akan selalu menganggap bahwa yang anda isi hanya satu komponen saja.
1. Memasukkan Angka Tetap
Microsoft Excel dapat digunakan untuk menghitung nilai angka tetap. Penghitungan dengan angka tetap sama seperti menghitug dengan kalkulator.
2. Menggunakan Referensi Sel
Microsoft Excel juga dapat digunakan untuk mengitung nilai-nilai yang terdapat dalam beberapa sel. Hal ini memudahkan pekerjaan karena setiap perubahan yang terjadi pada sel juga akan berpengaruh secara otomatis terhadap hasil penghitungan.
B. MENGGUNAKAN REFERENSI ABSOLUT DAN RELATIF
Referensi Absolut
Referensi Absolut pada suatu formula selalu menunjuk ke sel yang terletak pada lokasi yang tetap. Apabila posisi sel yang berisi formula atau rumus berbubah, posisi referensi sel tidak akan berubah. Apabila menyalin formula atau rumus yang terdapat pada sel yang berisi rumus ke sel lain, referensi sel yang terdapat pada sel tersebut akan tetap menunjuk ke sel yang tetap.
Dikenal 3 bentuk sel Absolut, contoh:
- $A$1 = alamat A1 merupakan sel absolut
- $A1 =Alamat A1 merupakan sel semi absolut (Absolut kolom)
- A$1 =Alamat A1 merupakan sel semi absolut (Absolut Baris)
Catatan: Jika anda memakai rumus sebagai kriteria, maka kolom judul dikosongkan, atau gunakan judul yang tidak sama dengan judul tabel manapun.
F1: Judul Kriteria – Biarkan Kosong
F2: Kriteria: =D2>=LARGE($D$2:$D$28,5)
Fungsi LARGE akan menghasilkan lima nilai tertinggi dari range D2:D28.
Referensi absolut diberlakukan untuk range — $D$2:$D$28.
Sel D2, sel pertama dalam kolom total, adalah sebagai pembanding awal. Referensi relatif dipergunakan untuk sel D2 ini. Baris-baris dengan total yang lebih besar dan sama dengan lima angka terbesar akan lolos terhadap filter ini. (Catatan: Jika ada yang sama maka hasilnya akan lebih dari lima data)
2. Referensi Relatif
Referensi Relatif pada suatu formula berbeda dengan referensi absolut. Apabila referensi sel disalin maka referensi sel relatif akan berubah sesuai dengan posisi relatif sel yang berisi formula.
3. Referensi Semi Absolut
Referensi semi absolut merupakan gabungan antara refernsi absolut dengan referensi relatif.
C. Menggunakan Fungsi dalam Microsoft Excel
Fungsi merupakan fasilitas yang disediakan Microsoft Excel untuk membantu melakukan perhitungan yang cukup rumit. Dengan menggunakan fungsi, maka tidak perlu melakukan sendiri perhitungan yang dilakukan fungsi tersebut, tetapi cukup menyediakan data yang dibutuhkan.
1.Secara Manual
Salah satu cara menggunakan fungsi yang terdapat pada Microsoft Excel adalah secara manual. Hal ini dilakukan dengan mengetikan fungsi yang akan digunakan pada sel.Pertama, menggunakan tanda “+” dengan cara : “=CELL+CELL” contoh: “=A1+B1”, artinya kita akan menjumlahkan angka-angka yang ada pada cell A1 dan B1.
Latihan:
Masukkan angka 5 pada cell A1
Masukkan angka 5 pada cell B1
Pada cell C1 ketikkan rumus : “=A1+B1” lalu tekan “Enter”
Hasil penjumlahan pada cell C1 adalah 10
Kedua, menggunakan rumus “=sum(cell:cell)” contoh: “=sum(A1:A5), artinya kita akan menjumlahkan angka-angka yang berada pada cell A1 sampai A5.
Latihan:
Masukkan angka 2, masing-masing pada cell A1, A2, A3, A4 dan A5
Pada cell A6 ketikkan rumus : “=sum(A1:A5)” lalu tekan “Enter”
Hasil Penjumlahan pada cell A6 adalah 10
Untuk perhitungan yang lebih kompleks, rumus “=sum(cell:cell)” dapat dikombinasikan dengan perkalian “*”, pembagian”/”, dan pengurangan “-“.
Contoh: “=sum(A1:A5)/B1*C1-D1” hasilnya pada cell A6 adalah 0
2. Menggunakan Insert Function
selain dengan mengetikkan langsung fungsi pada sel, cara lain untuk menggunakan fungsi adalah dengan menekan ikon insert function yang terletak pada disebelah kiri formula bar.
1. Klik alamat sel yang akan diisi fungsi, misalnya B7
2. Klik tombol Insert Function pada toolbar Formula bar atau klik menubar Insert, kemudian klik pilihan Function.
3. Pada bagian isian Search for a function ketik fungsi yang ingin anda gunakan, misalnya SUM. Atau anda dapat memilih fungsi sesuai dengan kategori pada bagian Or select a category. Perhatikan kotak dialog berikut :
D. Menyalin Formula
1. Menggunakan Drag and Drop
Untuk menyalin formula dengan Drag and Drop dapat dilakukan dengan menarik atau menggeser fill handle ke posisi sel yang diinginkan.
2. Menggunakan Menu Edit
Cara lain untuk menyalin formula adalah melalui menu edit. Cara tersebut hampir sama dengan cara sebelumnya, tetapi sel yang akan menampung hasil salinan harus diblok terlebih dahulu sebelum dilakukan penyalinan formula.
E. Membuat Grafik
Grafik merupakan sebuah tampilan visual yang berfungsi mempermudah pengguna untuk melihat perbandingan serta pola pada data tertentu. selan itu karena tampilannya yang dapat dibuat dengan berbagai macam model, grafik lebih mudah dibaca daripada menggunakan tabel-tabel.
F. Memodifikasi Grafik
Jika ingin melakukan perubahan tehadap grafik yang sudah dibuat, dapat dilakukan dengan menggunakan toolbar chart. Toolbar chart terdiri atas beberapa bagian yang berfungsi untuk melakukan beberapa modifikasi grafik.
G. Mengurutkan Data
Apabila data yang terdapat pada lembar kerja tidak berurutan, maka dapat diurutkan dengan fasilitas sort. Terdapat dua macam pengurutan data yang biasa dilakukan, yaitu pengurutan secara ascending dan descending. Pengurutan ascending merupakan pengurutan secara menaik dari A ke Z. descending merupakan pengurutan secra menurun dari Z ke A.
H. Menggunakan Filter Data
Penyaringan atau filter merupakan cara cepat dan mudah dalam bekerja dengan database. Data yang sudah disaring hanya menampilkan data yang sesuai dengan yang ditentukan. Microsoft Excel menyediakan dua fasilitas penyaringan, yaitu AutoFilter untuk melakukan pentaringan dengan kriteria sederhana dan AdvanceFilter untuk penyaringan dengan kriteria yamg kompleks. Dengan menyaring data menggunakan fasilitas AutoFilter, secara otomatis hanya data dengan nilai tertentu yang akan ditampilkan.
I. Menyisipkan Dokumen Microsoft Excel ke dalam Dokumen Microsoft Word
Microsoft Excel dapat digunakan dengan program aplikasi lain untuk keperluan tertentu. Misalnya, menukar informasi antara aplikasi Microsoft Excel dengan Microsoft Word. Selain itu,Microsoft Excel juga dapat membuat hubungan data antar program. Untuk menyisipkan dokumen Microsoft Excel ke dokumen Microsoft Word, dapat dilakukan dengan menggunakan menu insert. selain itu dapat juga dengan menggunakan fasilitas Copy dan Paste.